Googleフォトで下記の画像のように、「フォト」の項目に表示されない写真(スクリーンショットやLINE)がありました。今回は「フォト」の項目に写真や動画を表示させる方法についてまとめていきます。
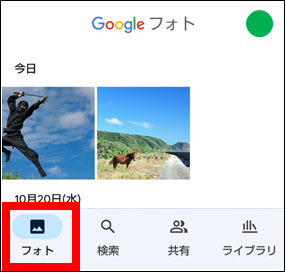
検証環境:Googleフォト バージョン5.70.0.413477203
結論:「バックアップと同期」をオンにする
「フォト」の項目に写真(動画)が表示されない原因は、写真(動画)を保存しているフォルダの「バックアップと同期」がオンになっていないことが原因です。
私の場合は、LINEフォルダとScreenshotsフォルダの「バックアップと同期」がオンになっていないことが原因でした。
対象フォルダの「バックアップと同期」の設定をオンにすればいいだけで、写真(動画)をGoogleのクラウドにアップロードする必要はありません。パケット通信料も気になると思いますので、それも含めて操作手順を説明します。
手順1:Googleフォトのバックアップをオンにする
すでにGoogleフォトのバックアップをオンにしている方は、手順2へ進んでください。
操作手順:Googleフォトを開く⇒右上のアカウントマーク⇒フォトの設定⇒
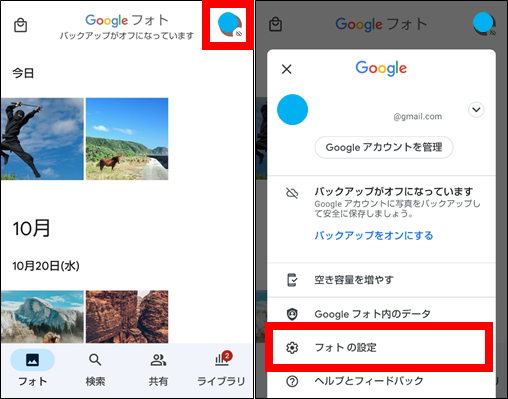
「バックアップと同期」をタッチ⇒「バックアップと同期」をオンにする
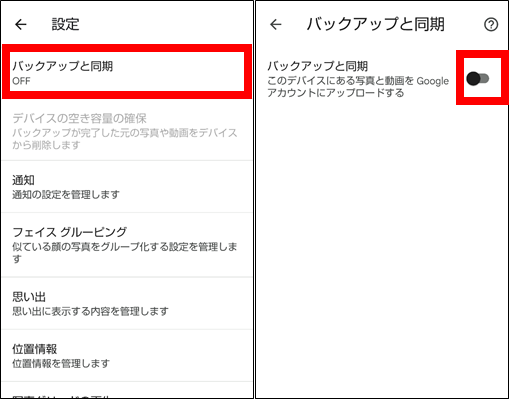
備考:モバイルでパケット通信を利用しない設定方法
手順1で「バックアップと同期」の設定をオンにしたので、自宅にWi-Fi環境がない方は必ず「モバイルデータ通信の使用量」を確認してください。下記画像のようにデフォルトでは「モバイルデータ通信でバックアップできません」になっています。この状態ならWi-Fi環境以外で、自動的に写真(動画)がアップロードされません。
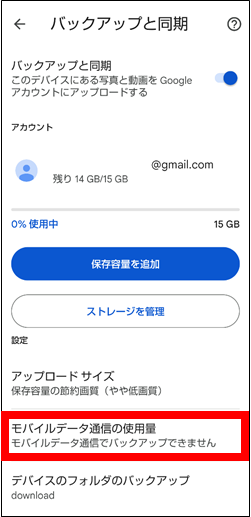
「モバイルデータ通信でバックアップできません」と表示されていない場合は、下記の操作を実施しましょう!! パケット通信料がかからないようにしよう!!
操作手順:Googleフォトを開く⇒右上のアカウントマーク⇒フォトの設定⇒バックアップと同期⇒モバイルデータ通信の使用量⇒データなしをタッチ
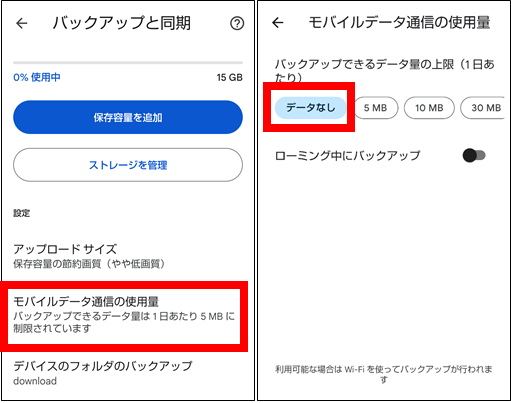
手順2:「デバイスのフォルダのバックアップ」をオンにする
操作手順:Googleフォトを開く⇒右上のアカウントマーク⇒フォトの設定⇒バックアップと同期⇒デバイスのフォルダのバックアップ⇒「フォト」項目に表示させたいフォルダをすべてオンにする
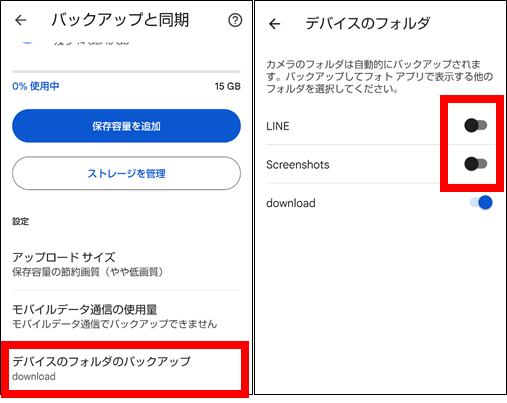
オンにした後「フォト」項目を見るとLINEの写真とスクリーンショットの写真が出てきました。
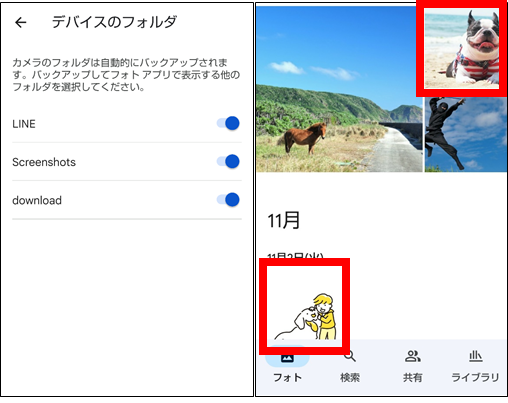
ライブラリから写真(動画)を見る方法
上記操作をしなくても、Googleフォトの「ライブラリ」からスクリーンショットやLINEの写真(動画)を確認することはできます。ただフォルダごとに分かれているので写真(動画)を見つけるのが大変です。
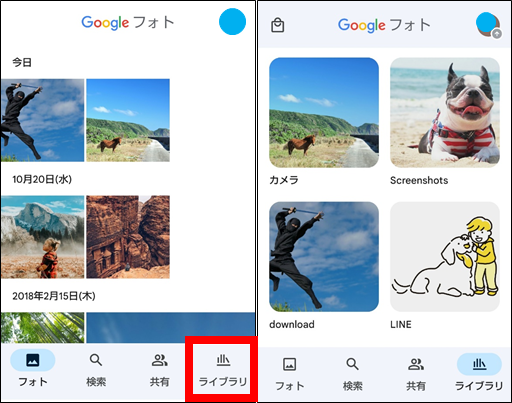
Gallery GOアプリを利用する
Googleフォトアプリは、写真(動画)を見るだけの人にとっては余分な機能が多いです。写真(動画)を見るだけの人は、Google提供の「Gallery GO」アプリを使うことをおすすめします。クラウドに写真をアップロードする機能もないので、パケット通信料を気にせず安心して利用できます。またゴミ箱機能があるので間違って写真(動画)を消しても取り戻すことができます。
Gallery GOアプリインストール方法
操作手順:Playストア⇒アプリやゲームを検索するをタッチ⇒「ギャラリーgo」と入力⇒
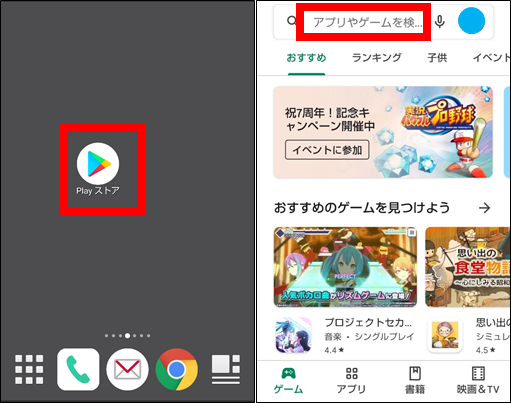
Gallery GO をタッチ⇒インストール
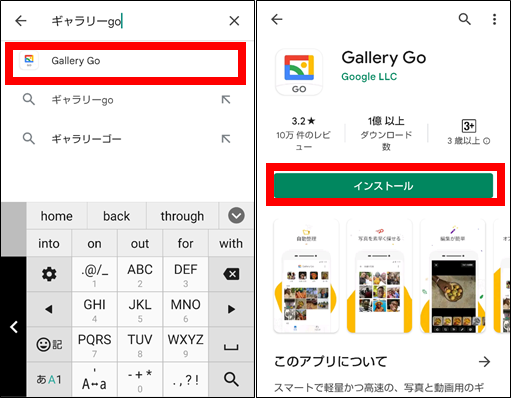
Gallery GOアプリのイメージ
下記画像のように、とてもシンプルな作りになっています。動画ももちろん確認できます。
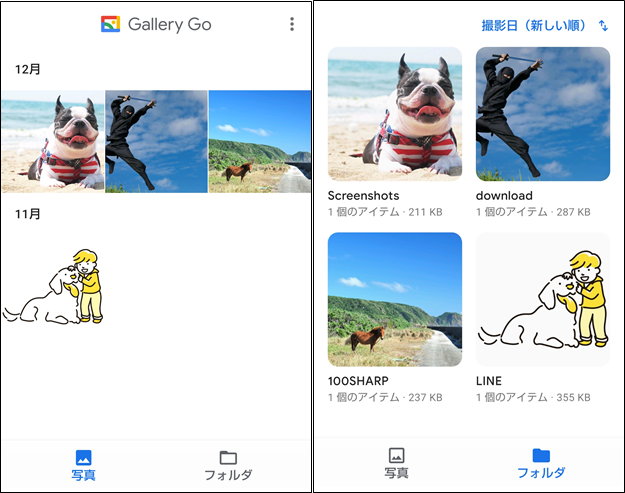
まとめ
最近販売しているスマホにはGoogleフォトのみ搭載されていて、メーカー独自開発のアルバムやギャラリーアプリが入っていないことが多いです。個人的にGoogleフォトは、シンプルに写真(動画)をみるアプリとしては使いにくいと思っています。
シンプルに写真(動画)を見たい場合は「Gallery GO」を使い、Googleクラウドに写真(動画)をアップロードしたい時は「Googleフォト」みたいに使い分けたほうが便利かもしれませんね。
誰かの参考になれば幸いです。

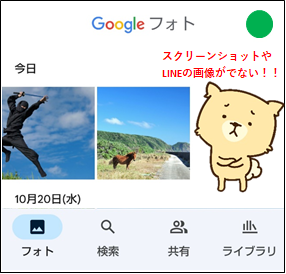
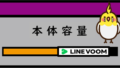

コメント