皆様はスマホの中に家族や友達、会社の人に見られたくない写真(動画)ないでしょうか?アダルトなものやイメージが崩れる写真(動画)、黒歴史など誰でも一枚はあると思います。今回はGoogleフォトの機能を使って簡単に写真(動画)を隠してロックする方法を紹介したいと思います。
検証環境:Googleフォト バージョン5.71.0.416067338
必須条件:Android OS6.0以降~
はじめに
Googleフォトの「ロックされたフォルダに移動」機能を利用すると写真(動画)を隠すことができます。まず初めに注意事項を説明します。
●注意事項 ・ロックされたフォルダ内にある画像(動画)は、USBケーブルを使ってPCにコピーすることができません※1 ・ロックされたフォルダ内にある画像(動画)は、メールやLINEなどのアプリで共有することができません※1 ・Googleクラウドにアップロードした写真(動画)をロックされたフォルダに移動するとクラウドの写真(動画)が削除されます ・Googleフォトアプリをアンインストールしたり、データ消去するとロックされたフォルダ内の画像(動画)がすべて消えます ・ロックされたフォルダ内にある画像(動画)を削除すると、ゴミ箱を経由せず完全に削除されます ※1:ロックされたフォルダ内にある画像(動画)を元のフォルダに戻すとコピーも共有もできるようになります
写真(動画)を隠してロックする操作方法
操作手順:フォトアプリを開く⇒隠したい写真(動画)の一つめを長押し⇒二つめ以降は軽くタッチ⇒右上「縦…」⇒
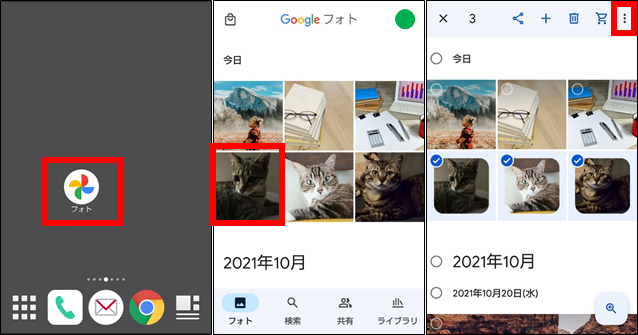
ロックされたフォルダに移動⇒移動⇒操作完了
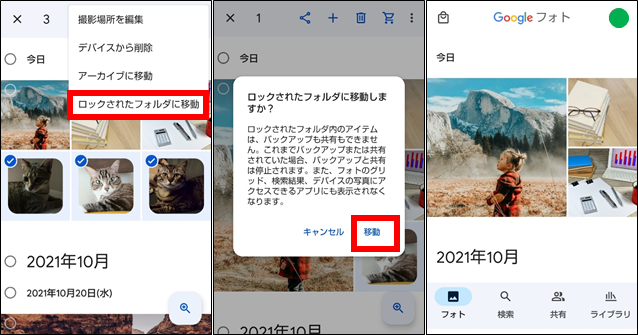
「ライブラリ」にしか表示されない写真(動画)を隠す方法
Googleフォトのライブラリ項目にしか表示されない画像(動画)を隠す方法も説明します。
操作手順:フォトアプリを開く⇒「ライブラリ」をタッチ⇒隠したい画像(動画)フォルダをタッチ⇒隠したい写真(動画)の一つめを長押し⇒二つめ以降は軽くタッチ⇒右上「縦…」⇒ロックされたフォルダに移動⇒移動⇒操作完了

隠した写真(動画)を見る方法
スマートフォンの画面が暗くなったときにパスワード(パターンやPIN、指紋など)を設定していない場合、隠した写真(動画)を閲覧することができません。なので事前に本体設定から画面ロックの設定をしましょう。
操作手順:フォトアプリ⇒ライブラリ⇒ユーティリティ⇒

ロックされたフォルダ⇒画面ロックのパスワード入力(生体認証でも可)⇒操作完了
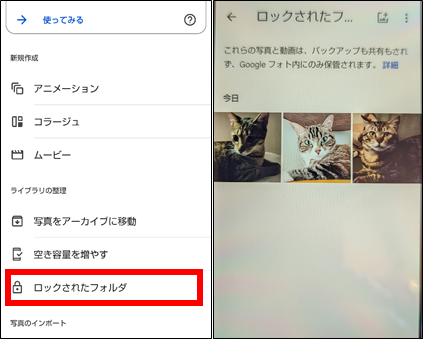
隠した写真(動画)を元の場所に戻す方法
機種変更の時や写真(動画)をパソコンにコピーする時、Googleクラウドにアップロードする時にはロックされたフォルダから元のフォルダに戻さなければなりません。戻し方は下記を参考にしてください。
操作手順:フォトアプリ⇒ライブラリ⇒ユーティリティ⇒ロックされたフォルダ⇒画面ロックのパスワード入力(生体認証でも可)⇒戻したい写真(動画)の一つめを長押し⇒二つめ以降は軽くタッチ⇒移動⇒移動⇒操作完了
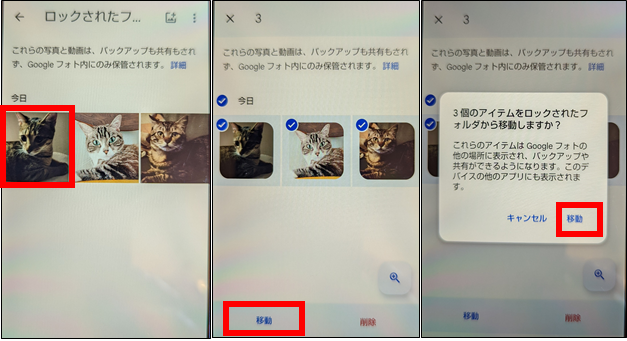
「ロックされたフォルダ」以外から隠した写真を見る方法
隠した写真(動画)については、基本的にGoogleフォトアプリの「ロックされたフォルダ」からしか見ることができません。例外として写真(動画)を隠す操作の前に別のクラウドサービス(dフォト・みてね等)でアップロードしていた場合、そのアプリからは見ることができますので注意してください。
まとめ
Googleフォトの「ロックされたフォルダに移動」機能で、写真(動画)を隠せばだれにも見られないようにすることができます。操作も手軽なので秘密にしたい画像(動画)がある場合は試してみてください。
ただし、機種変更などでデータを引き継ぐときに「ロックされたフォルダ」にある場合は引き継げませんので、その際は戻す操作を忘れないように実施してください。誰かの参考になれば幸いです。


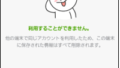

コメント