今回は、意外と誰も使っていない便利なショートカット10選を紹介したいと思います。
検証環境:Pixcel6 Android OS12 / SH-01K Android OS9
GoogleMapアプリ:自宅を表示する
ホーム画面の「自宅」ボタンを押すだけで現在地から自宅までの経路がワンタッチで表示されます。私みたいな方向音痴や初めていった場所から家に帰る時などに便利ですね。
※あらかじめGoogleMapアプリに自宅を登録する必要があります。
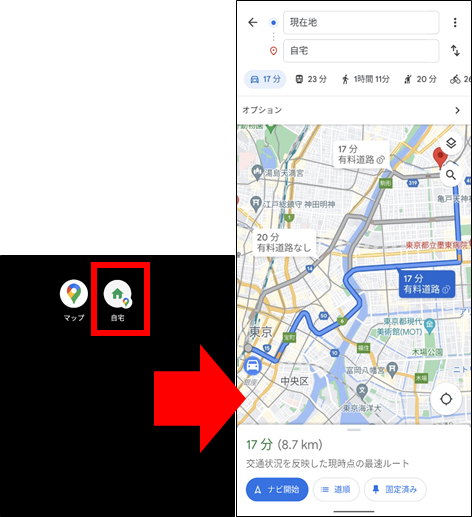
「自宅」ショートカットの出し方
■操作手順 「マップアプリ」を長押し ⇒メニューが出てきたら一度指を離す ⇒「自宅」を長押ししたままホーム画面の空白まで引っ張ってから指を離せば操作完了です
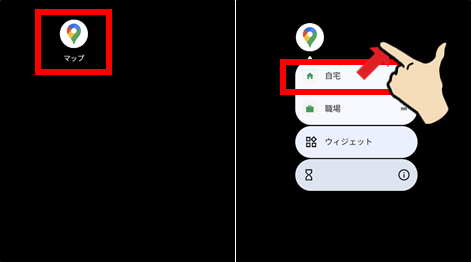
Gmailアプリ:すべてのメールを表示する
ホーム画面の「すべてのメール」ボタンを押すだけで、Gmailアドレスに届いたすべてのメールがワンタッチで表示されます。すべてのメールは送信も受信も一括でみれるので便利です。
※ただし複数メールアカウントをGmailに登録している場合、表示されるメールの内容はアカウント1つ分だけです。
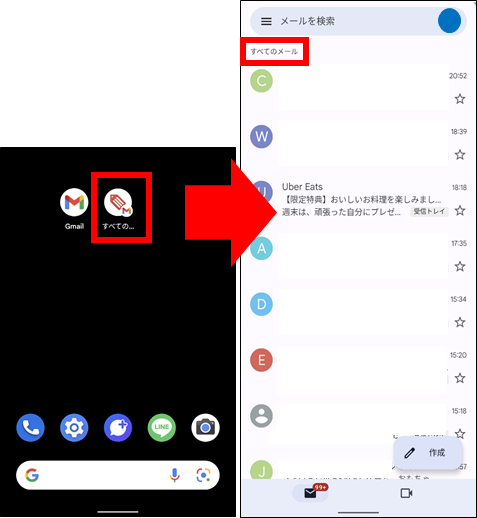
「すべてのメール」ショートカットの出し方
■操作手順 「Gmailアプリ」を長押し ⇒メニューが出てきたら一度指を離す ⇒「ウィジェット」をタッチ ⇒「Gmailのラベル」を長押ししたままホーム画面の空白まで引っ張ってから指を離す ※複数アカウントをGmailに登録している場合はここで、アカウントの選択画面が入ります ⇒「すべてのメール」をタッチ ⇒「完了」をタッチ
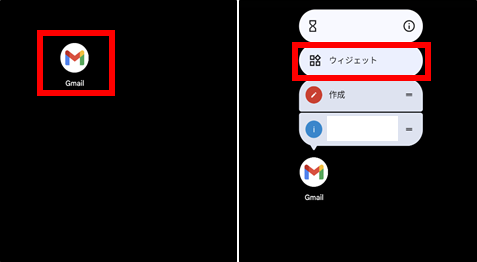
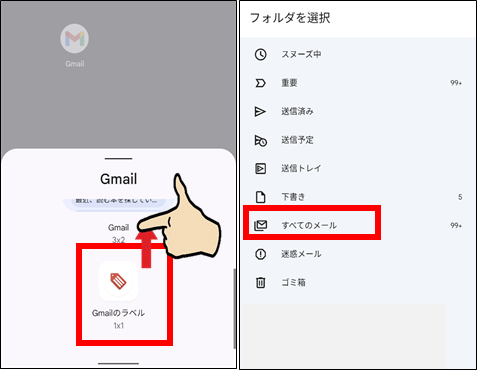
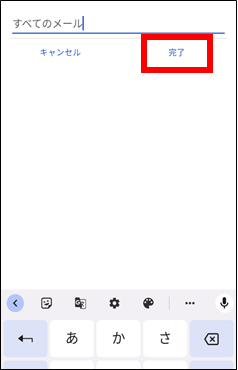
Gmailアプリ:未読メールを表示する
ホーム画面の「未読」ボタンを押すだけで、Gmailアドレスに届いた未読のメールがワンタッチで確認できます。
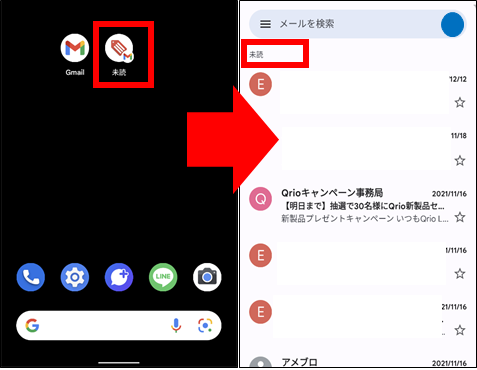
「未読」ショートカットの出し方
■操作手順 はじめにGmailアプリ内のメニューに未読の項目を表示する設定をします ⇒「Gmailアプリ」を長押し ⇒メニューが出てきたら一度指を離す ⇒「ウィジェット」をタッチ ⇒「Gmailのラベル」を長押ししたままホーム画面の空白まで引っ張ってから指を離す ※複数アカウントをGmailに登録している場合はここで、アカウントの選択肢が入ります ⇒「未読」をタッチ ⇒「完了」をタッチ
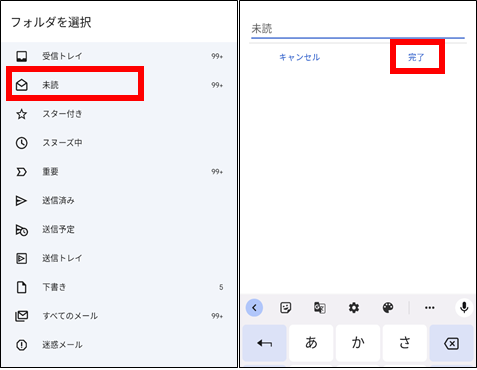
YouTubeアプリ:登録チャンネルを表示する
ホーム画面の「登録チャンネル」ボタンを押すだけで、YouTubeに登録しているチャンネルがワンタッチで表示されます。登録チャンネルの動画だけ確認したい人に便利です。
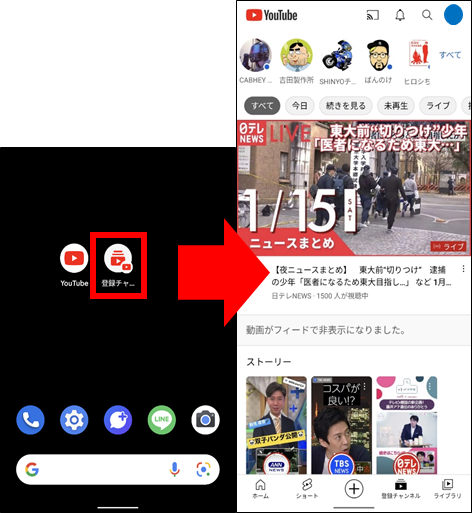
「登録チャンネル」ショートカットの出し方
■操作手順 「YouTube」を長押し ⇒メニューが出てきたら一度指を離す ⇒「登録チャンネル」を長押ししたままホーム画面の空白まで引っ張ってから指を離せば操作完了です
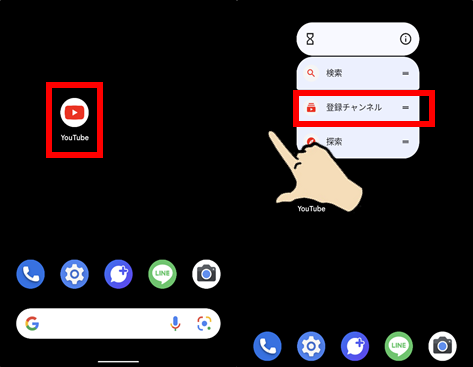
Chromeアプリ:シークレットタブを表示する
ホーム画面の「シークレットタブ」ボタンを押すだけで、Chromeアプリのシークレットタブがワンタッチで起動できます。履歴に残したくないものを検索するときに便利です。
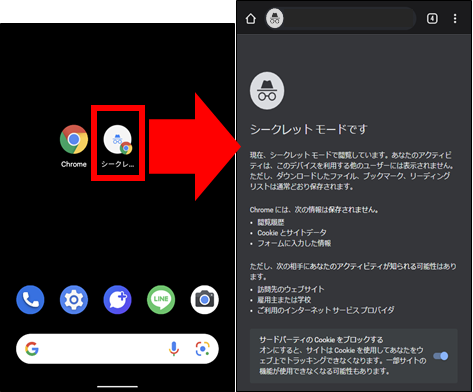
「シークレットタブ」ショートカットの出し方
■操作手順 「Chrome」を長押し ⇒メニューが出てきたら一度指を離す ⇒「シークレットタブ」を長押ししたままホーム画面の空白まで引っ張ってから指を離せば操作完了です
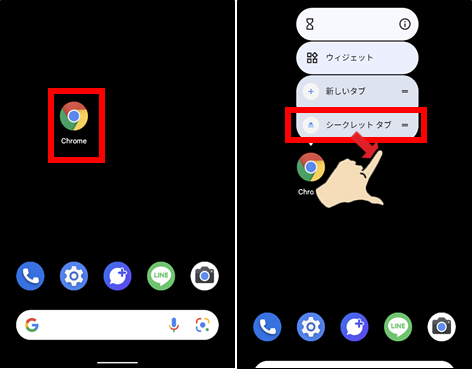
LINEアプリ:QRコードリーダーを表示する
ホーム画面の「QRコードリーダー」ボタンを押すだけで、LINEアプリのQRコードリーダーを読み取る画面やマイQRコードの画面がワンタッチで起動できます。友達登録する時にもたつくことがなくなります。
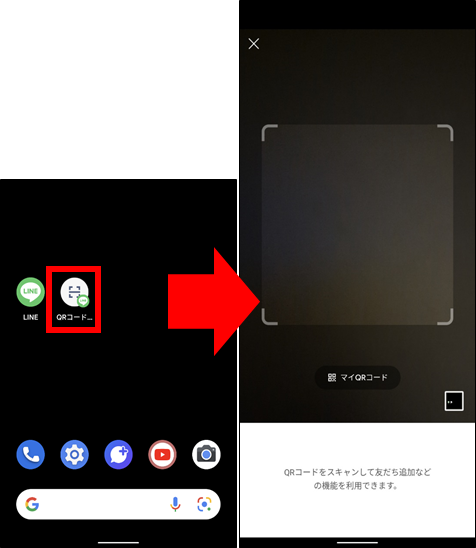
「QRコードリーダー」ショートカットの出し方
■操作手順 「LINE」を長押し ⇒メニューが出てきたら一度指を離す ⇒「QRコードリーダー」を長押ししたままホーム画面の空白まで引っ張ってから指を離せば操作完了です
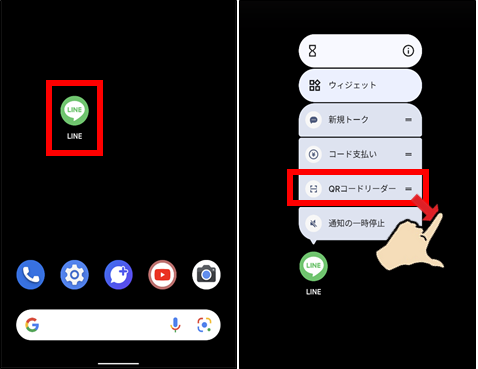
カメラアプリ:自撮りを表示する
ホーム画面の「自撮り」ボタンを押すだけで、カメラアプリのインカメラがワンタッチで起動できます。手鏡のように使えるのでおすすめです。
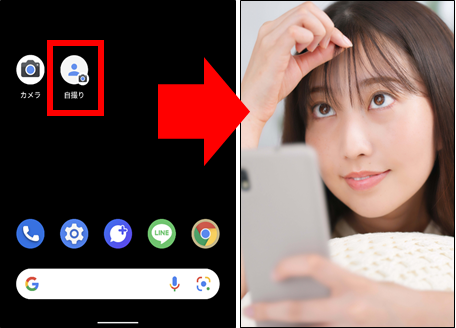
「自撮り」ショートカットの出し方
■操作手順 「カメラ」を長押し ⇒メニューが出てきたら一度指を離す ⇒「自撮り写真を撮影」を長押ししたままホーム画面の空白まで引っ張ってから指を離せば操作完了です ※カメラアプリによっては、「自撮り写真を撮影」ではなく「手鏡」や「セルフィー」という名前に変わります
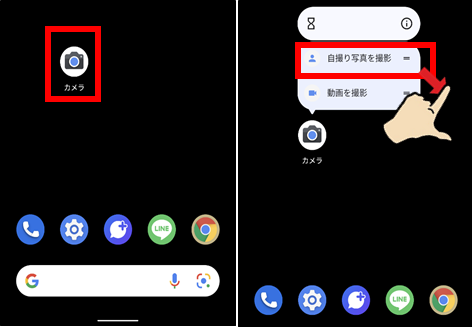
設定アプリ:通知ログを表示する
ホーム画面の「通知ログ」ボタンを押すだけで、ステータスバーに届いた通知の履歴がワンタッチで表示されます。ステータスバーから通知を消してしまった後でも確認できるので、間違って通知を消してしまっても安心です。
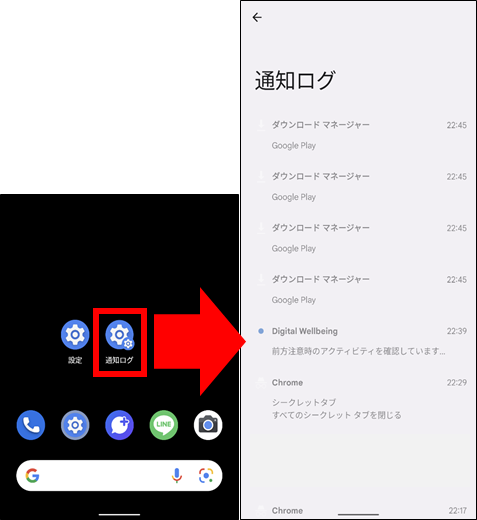
「通知ログ」ショートカットの出し方
■操作手順 「設定アプリ」を長押し ⇒メニューが出てきたら一度指を離す ⇒「ウィジェット」をタッチ ⇒「設定のショートカット」を長押ししたままホーム画面の空白まで引っ張ってから指を離す ⇒「通知ログ」をタッチして操作完了
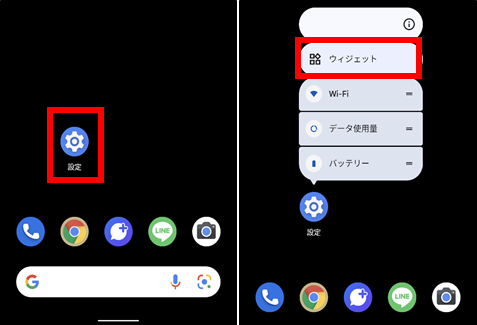
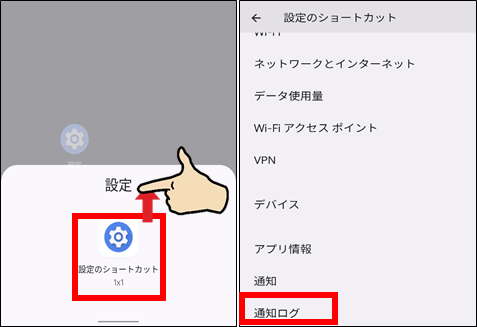
ドコモメールアプリ:未読一覧を表示する
ホーム画面の「未読一覧」ボタンを押すだけで、ドコモメールに届いた未読のメールがワンタッチで確認できます。
※ドコモを契約しているスマホのみ利用できます。
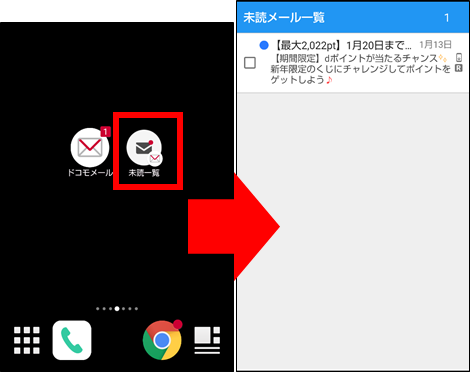
「未読一覧」ショートカットの出し方
■操作手順 「ドコモメール」を長押し ⇒メニューが出てきたら一度指を離す ⇒「未読メール表示」を長押ししたままホーム画面の空白まで引っ張ってから指を離せば操作完了です
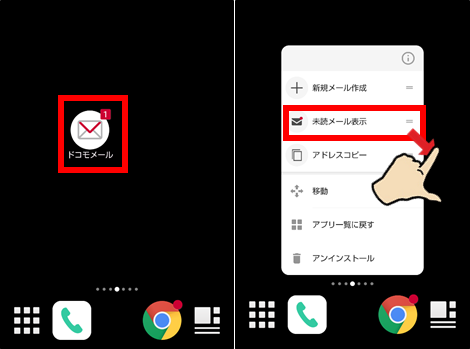
ドコモメールアプリ:アドレスコピーを表示する
ホーム画面の「アドレスコピー」ボタンを押すだけで、自身のドコモメールアドレスのコピーがワンタッチでできます。アドレスを貼り付けるときに便利です。
※ドコモを契約しているスマホのみ利用できます。
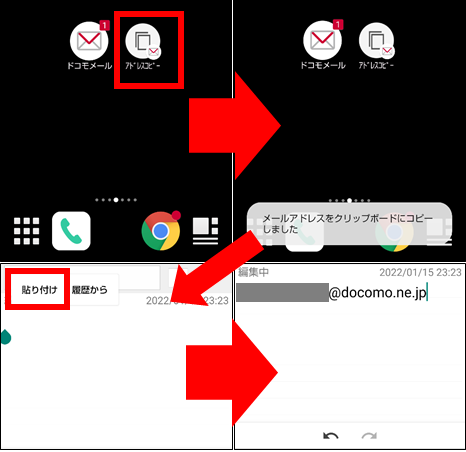
「アドレスコピー」ショートカットの出し方
■操作手順 「ドコモメール」を長押し ⇒メニューが出てきたら一度指を離す ⇒「アドレスコピー」を長押ししたままホーム画面の空白まで引っ張ってから指を離せば操作完了です
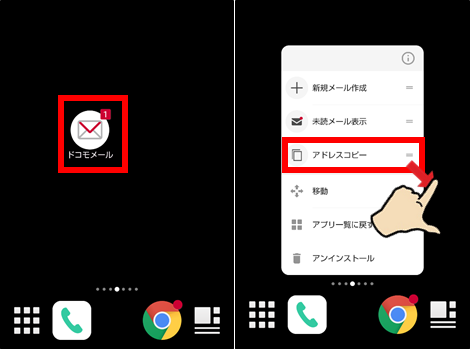
最後に
アプリを長押して出るショートカットはOS7.1からある機能です。意外と便利なものが多いので使い方に合わせて利用してみてください。



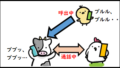
コメント