今年も年賀状を作成するシーズンがやってきました。毎年この時期は、とても憂鬱な気分になります。デザインを考えるだけでも大変な作業です。パソコンがご自宅にない場合さらに大変だと思います。今回は、スマホを使って年賀状の文面(裏面)を作成する方法をまとめましたので参考になれば幸いです。
検証環境:年賀状2023はがきデザインキット 日本郵便【公式】アプリバージョン:12.0
※年賀状2023はがきデザインキットから印刷注文機能がなくなりました。それに伴い、表面(宛名)の印刷機能もなくなりました。
年賀状作成方法
Playストアから年賀状アプリをインストール
操作手順:「Playストア」をタッチ⇒「アプリやゲームを検索する」をタッチして「年賀状」と入力⇒
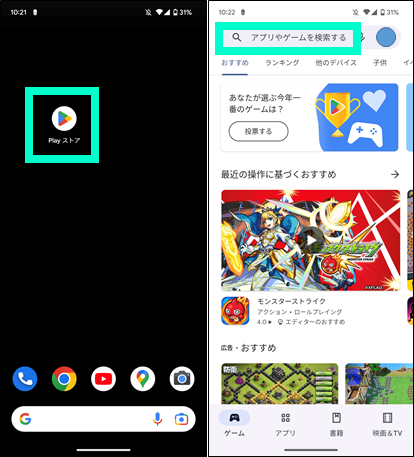
⇒「年賀状2023 デザインキット 日本郵便【公式】」をタッチ⇒「インストール」をタッチ
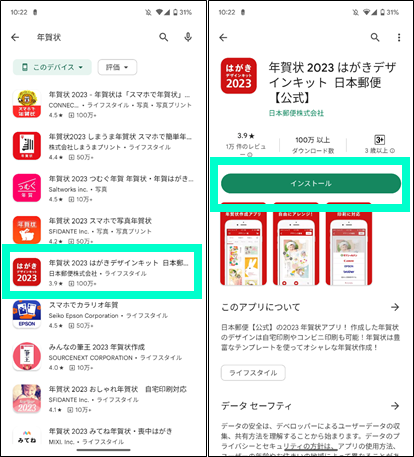
デザインを決める
まずは、文面(裏面)のデザインを決めていきます。家族の写真やペットの写真を入れたい場合は、写真ありを選び、写真が必要ない場合は写真なしをタッチして、気に入ったデザインを探して下ださい。
今回は写真ありで進めていきます。
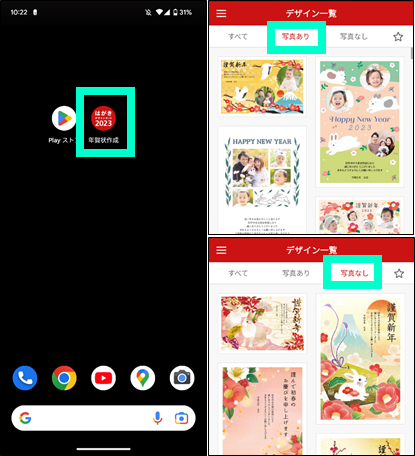
※写真なしデザインの場合、フチなしが選べませんのでご注意ください。
文面(裏面)デザインを決める
操作手順:デザインの一つを選択⇒「このデザインでつくる」をタッチ⇒
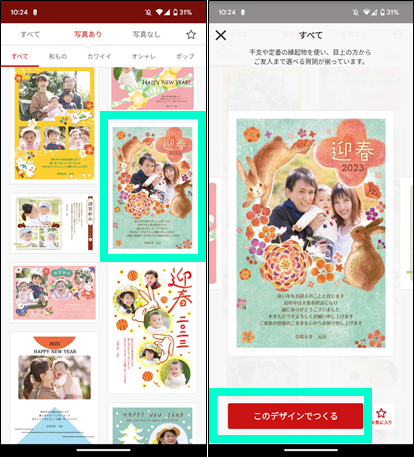
「フチありでつくる」もしくは「フチなしでつくる」をタッチ⇒
※余白が必要な場合は「フチありでつくる」を選択、余白が不要な場合は「フチなしでつくる」を選択してください。フチなしの場合セブンイレブンの印刷に対応しておりませんので注意してください。
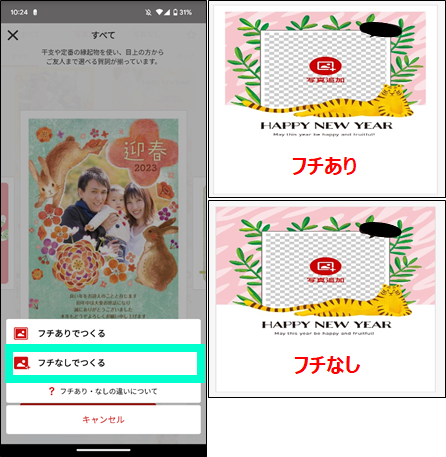
「写真追加」をタッチ⇒「カメラロールから選ぶ」をタッチ⇒
※カメラロールは、スマホ内に保存されている写真です。
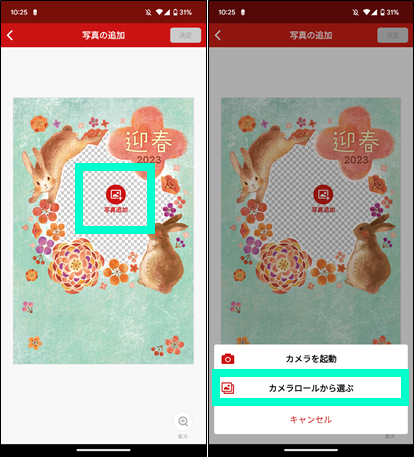
縮小や拡大の操作をして、写真を枠の中に入れる⇒「決定」をタッチ⇒「決定」をタッチ⇒
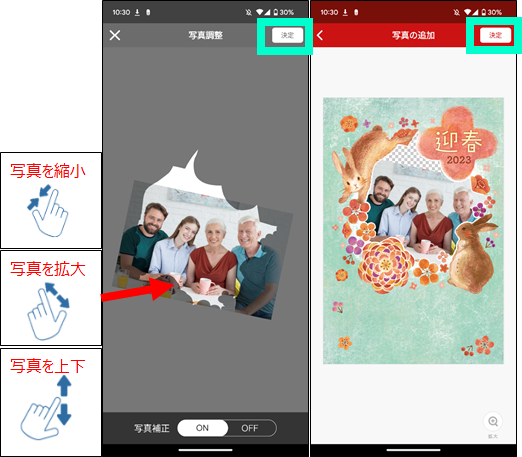
※写真補正:注文した写真の現物をみると、スマホで注文したときに見た画面と違って、暗いと感じることがあります。そのギャップを防ぐために、写真補正をONにすることで、若干明るくなり印刷したときの差が少なくなります。ほんとに些細な変化なので、元の写真が全体的に暗い場合は、写真を撮り直しをした方が無難です。
スマホで見る写真は、綺麗に見えるようにスマホが調整していたり、画面がとても明るいので綺麗に見えます。どれだけ頑張ってもスマホで見たイメージと現物のギャップが生まれることは覚悟してください。
スタンプやメッセージを追加したい場合は、「スタンプ」「メッセージ」を押して追加してください。変更がなければ決定⇒
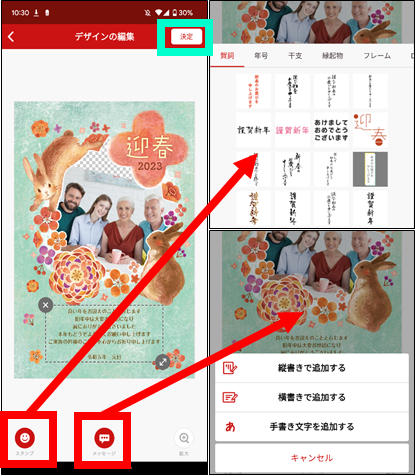
「OK」をタッチ⇒「保存」をタッチ⇒デザイン完成
※赤色エリアに大事な写真やメッセージが入っている場合、印刷時に切れてしまう場合があるので入らないように再編集しましょう。
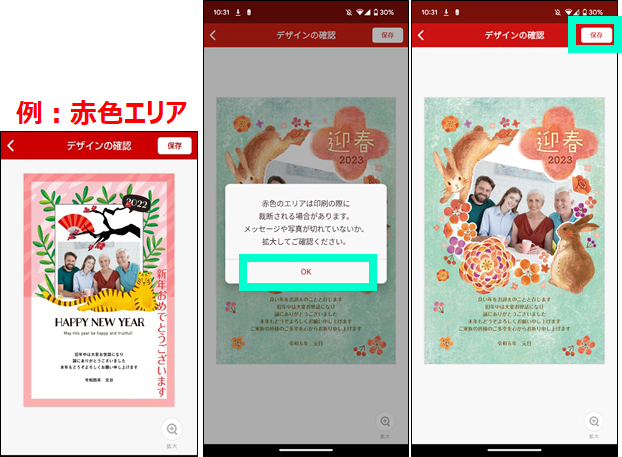
作成した年賀状を印刷
印刷方法ですが、セブンイレブンもしくは自宅プリンターでの印刷となります。
※「このデザインを注文する」機能はなくなりました。そのため宛名印字や自宅郵送が利用できなくなりました。
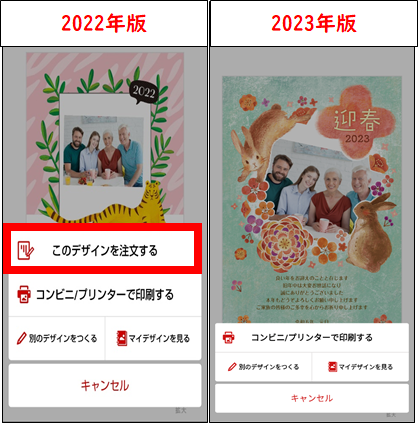
印刷手順
「コンビニ/プリンターで印刷する」をタッチ
※自宅にスマホと接続できるプリンターがある場合は、Canon/EPSON/brotherを選択
※プリンターがない場合は「セブンイレブン」をタッチ⇒「プリントの予約をする」をタッチ⇒プリント予約番号を控えてセブンイレブンへ⇒セブンイレブンでの操作方法はこちら
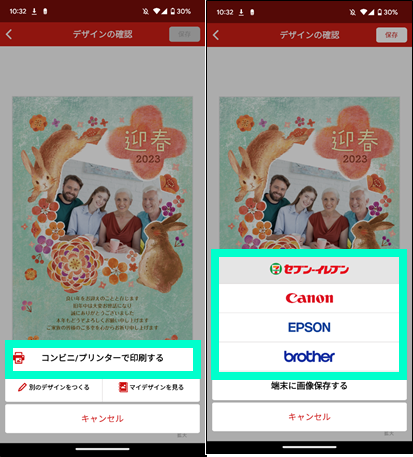
備考
年賀状2023はがきデザインキットは、年賀状2022はがきデザインキットと違い、宛名印字や郵送機能が無くなったことで、少し不便になりました。裏面のデザインだけでも楽をして作りたい方は、ぜひ試してみてください。
他の年賀状アプリ

アプリ名:年賀状 2023 – 年賀状は「スマホで年賀状」年賀状アプリ
Playストア:こちら
特徴:宛先登録は、去年のハガキを撮影するだけで登録できます。
年賀状2023はがきデザインキットよりお手軽に作成できます。


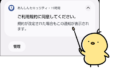

コメント