パソコンのメールをスマートフォンから見られるように設定する方法を紹介します。POPよりIMAPがいいという方はこの記事を参考にしてください。
POPで設定したい方はこちらを参考にしてください。
準備するもの
スマートフォンに設定する前に、下記の4点を用意してください。
①メールアドレス
②メールパスワード
③受信サーバー名(受信メールサーバー/IMAPサーバー)
④送信サーバー名(送信メールサーバー/SMTPサーバー)
①~②は、プロバイダーから届いた書類に記載されていますので、確認してみましょう!!プロバイダーごとに書類の名前が違います。下記の表を参考に書類を探してみましょう。
| プロバイダー | 書類の名前 | 見本サイト |
|---|---|---|
| BIGLOBE | BIGLOBE会員証 | BIGLOBEサイト |
| @nifty | 契約内容のご案内 /@nifty IDのご案内 | @niftyサイト |
| OCN | OCN会員登録証 | OCNサイト |
| Plala※1 | ぷらら会員登録証 | ぷららサイト |
| So-net | So-net入会証 | So-netサイト |
| プロバイダー(参照サイト) | ③受信サーバー名(ポート番号) | ④送信サーバー名 (ポート番号) |
|---|---|---|
| BIGLOBE(※) | mail.biglobe.ne.jp(993) | mail.biglobe.ne.jp(465) |
| @nifty(※) | imap.nifty.com(993) | smtp.nifty.com(465) |
| OCN(※) | imap.ocn.ne.jp(993) | smtp.ocn.ne.jp(465) |
| Plala(※) | imap.plala.or.jp(993) | secure.plala.or.jp(465 OR 587) |
| So-net(※) | imap.so-net.ne.jp(993) | mail.so-net.ne.jp(587) |
スマートフォン設定方法
Androidスマートフォンは、元々Gmailアプリがインストールされていますので、Gmailで設定していきます。今回は例として自宅で契約しているplalaのメールを使って説明していきます。
プロバイダーの書類を見て必要な情報を確認
書類で確認する項目は2点だけ、①メールアドレス、②メールパスワード
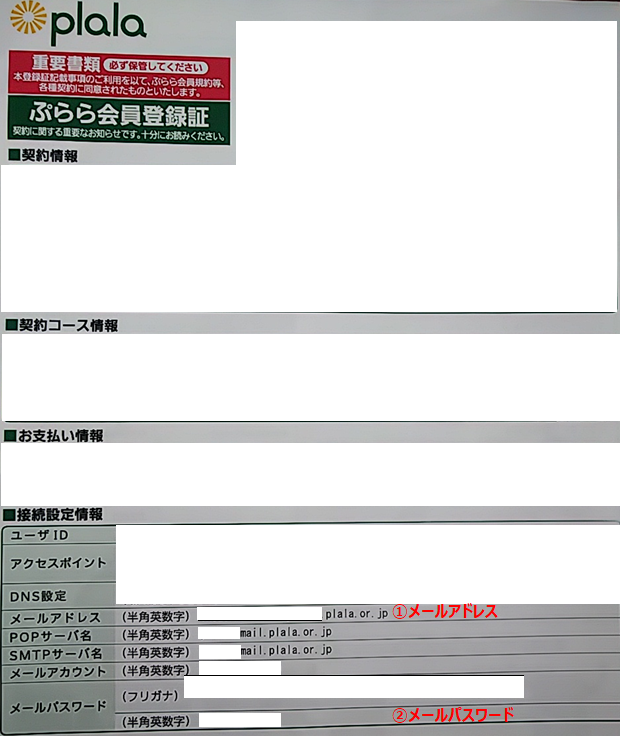
Gmailアプリにパソコンメールアドレスを登録する
手順:Gmail⇒右上アカウントマーク⇒別のアカウントを追加⇒
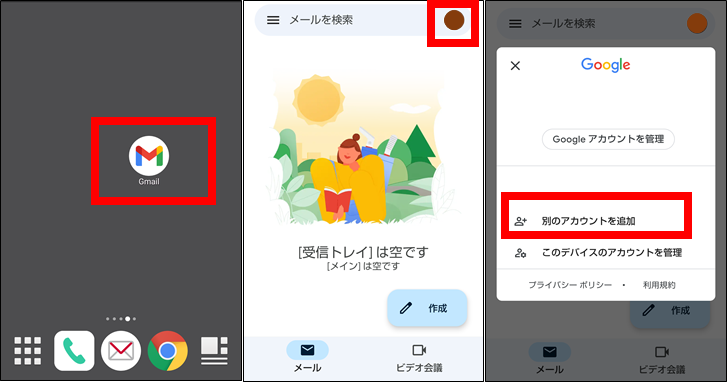
その他⇒①メールアドレス入力⇒手動設定⇒
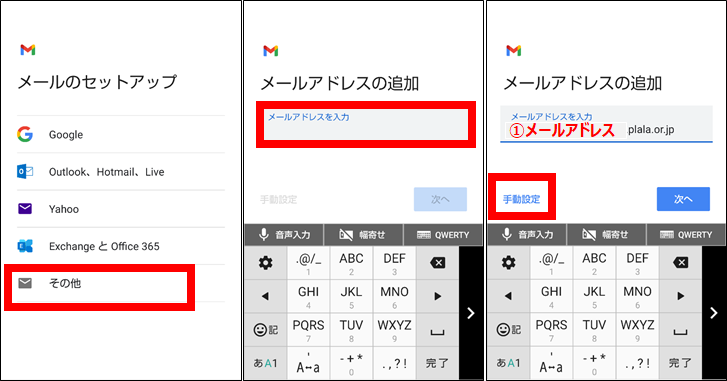
個人用(IMAP)⇒②メールパスワード入力⇒次へ⇒ ③受信サーバー名(IMAPサーバー)を入力⇒次へ⇒
※受信サーバーは自動的に入力されていますが、間違っている場合が多いので、こちらを参考に変更してください。
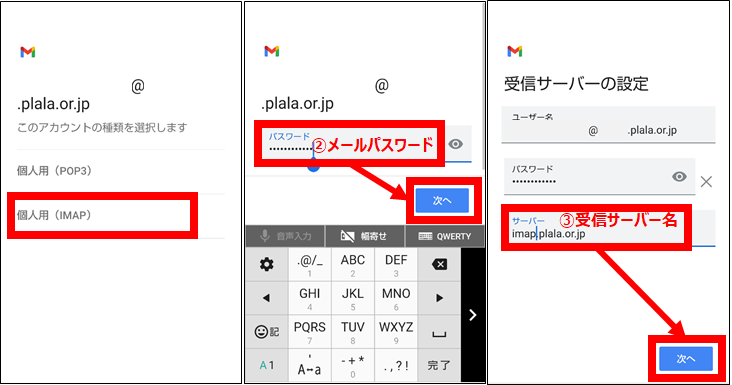
POP3とIMAPの説明はまた別の記事で投稿します。記事ができたらここにもリンクを貼ります。今回はすべてIMAPで説明していきます。
④送信サーバー名(SMTPサーバー)を入力 ⇒次へ⇒次へ⇒送信メールに表示される名前を変更⇒次へ⇒完了
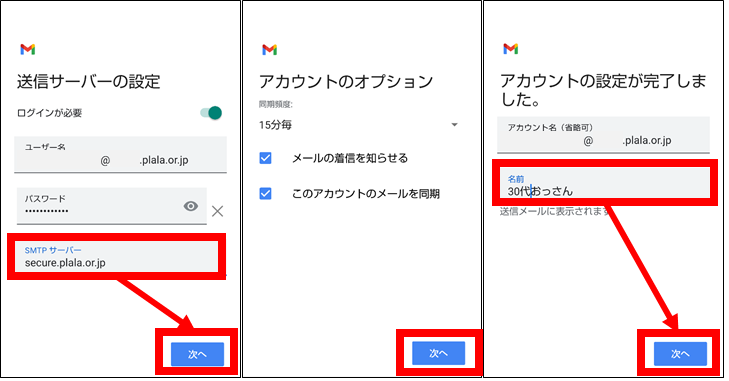
※送信サーバーも自動的に入力されていますが、間違っている場合が多いので、こちらを参考に変更してください。
これで操作は完了です。スマホからパソコンのメールを送受信できるようになりました。メールの自動同期は最短で15分間隔になります。すぐにメール受信状況確認したい場合は、受信トレイで上から下になぞると更新されます。POPとIMAPの違いについては今後投稿していきますので、ご活用ください。
手順通りに設定できない場合
手順通りに進まない場合は、下記のことが考えられます。 1、メールアドレス、パスワード、受信サーバー名、送信サーバー名の入力ミスがある 2、メールアドレス、パスワードを変更している 3、Plalaの場合、ぷららWebメールサイトからセキュリティとIMAP設定ができていない 初めから見直してみると、以外とすんなりできますので、ゆっくりやっていきましょう。

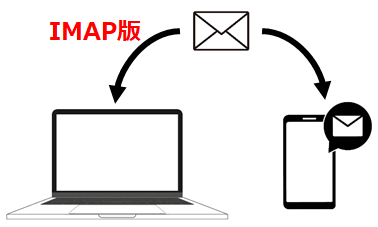
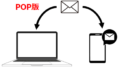
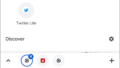
コメント