写真や動画をUSBメモリに入れて、家族や友達に渡すことがあると思います。スマホからパソコンへコピーした後にUSBメモリ取り込むのは面倒です。USBメモリとスマホを直接接続して写真(動画)をコピーする方法についてまとめましたので参考になれば幸いです。
検証環境:Files by Google バージョン:1.0.406984716
●事前準備
・USBホスト機能にスマートフォンが対応しているか確認します。 USBホスト機能に対応していない場合、スマートフォンとUSBメモリを直接接続してもコピー操作ができません。 【USBホスト機能確認方法】 PlayストアからUSB OTG Checker and File Explorer Proをインストールして確認します。 操作手順⇒「USB OTG Checker and File Explorer Pro」アプリを起動⇒「CLICK TO CHECK」をタッチ⇒Congratulations!と表示⇒USBホスト機能に対応
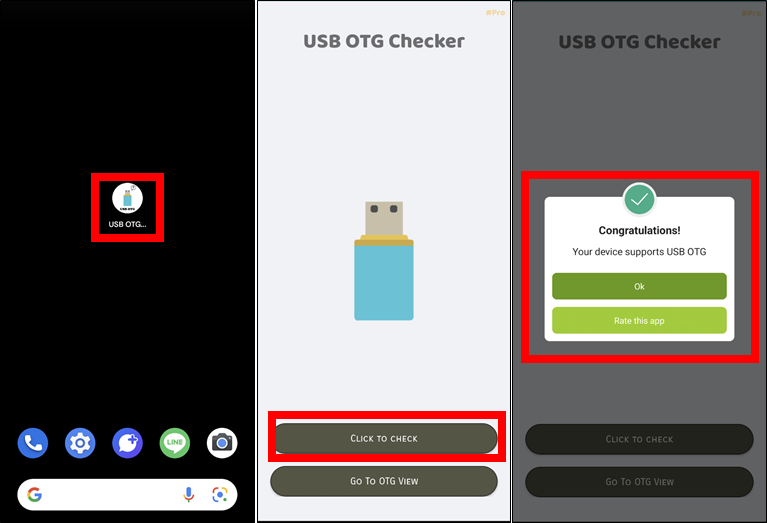
・スマートフォン充電端子の確認をします。 最近のスマートフォンはほぼ、USB Type-Cになっていると思います。

USBホストの対応確認と充電端子の形状が分かったので、端子にあったUSB変換アダプタとUSBメモリを用意します。
USB変換アダプタは、100円均一(Seria)で購入しました。ダイソーでも販売しているので、お近くの店舗で確認してみましょう。

USBメモリは、旧東芝KIOXIA16GBを購入しました。理由は、日本製で値段が安かったからです。USBメモリについては、家にあるものでもコンビニで買ったものでも構いません。
↓接続後のイメージ写真

通常は、接続するだけでスマホに認識されます。認識しない場合は下記を実施してみましょう。 ①スマートフォンの再起動 ②USBアダプタを再度抜き差し ③メーカーによっては、[設定]→[接続済みのデバイス]→[接続の設定]→[USB機器の検出]の画面にある[USB機器の検出]を押下しないと認識されない場合もあります。
●Filesを使ってUSBメモリーに写真(動画)をコピーする方法
コピー前に、コピーしたい写真(動画)の保存先を確認してください。操作方法は以前の記事こちらを参考にしてください。今回は例として、LINEで保存した写真をUSBメモリーにコピーしていきます。コピーしたい写真(動画)によって操作方法が違いますので参考までに見てください。
操作手順:Filesアプリを開く⇒コピー元を開くために「内部ストレージ」⇒pictures⇒LINE⇒
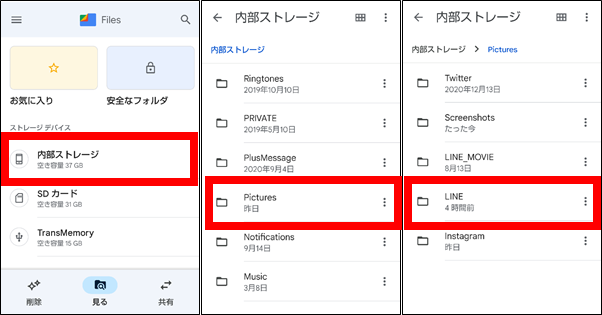
コピーしたい写真(動画)を長押し⇒「…」⇒コピー⇒
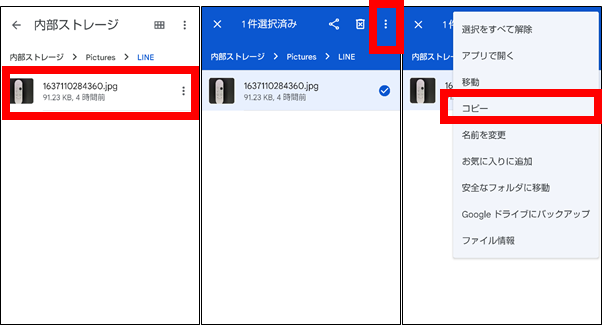
TransMemory(接続したUSBメモリによって名前は異なります)⇒新しいフォルダを追加⇒フォルダ名を決めて「フォルダにコピー」して操作完了です。
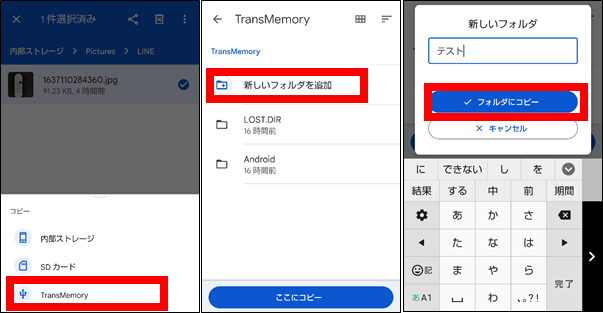
操作完了後、USBメモリを抜くときは、スマホの本体設定からストレージに入り、USBメモリのマウントを解除してから抜くようにしましょう。実際起きたことはありませんが、データ消失や破損につながるケースもありますので注意してください。
誰かの役にたてれば幸いです。


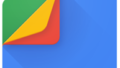

コメント