会員登録などで、メールアドレスを登録するとメールが大量にたまってしまうことがあると思います。PC版のGmailと違ってGmailアプリでは、未読メールの確認がしづらいと常々思っていました。この記事では未読メールの確認方法を2つご紹介します。そのあとにワンスワイプで既読する方法も写真付きで説明します。
検証環境:Gmail バージョン22021.10.17.407218946.Release
検索窓に「label:unread」を入力して未読メールを出す方法
Gmailの検索窓に「label:unread」を入力するだけで、未読のメールが表示されます。スマホによっては検索窓に「未読」と入力すると候補の中に「label:unread」が表示され、押すだけで未読のメールが見れます。
操作手順:Gmailアプリ⇒メールを検索⇒「label:unread」を入力⇒決定ボタン(虫眼鏡)
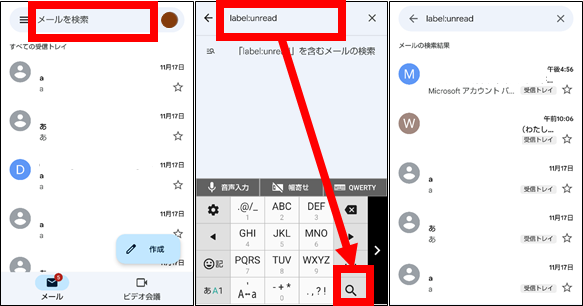
簡単な方法ですが、毎回入力する必要があるので少し手間がかかります。
メニュー画面に未読トレイを表示する方法
Gmailの検索窓に毎回「label:unread」を入力するのは手間なので、メニューに「未読トレイ」を出す方法について説明していきます。
操作手順:「三」⇒設定⇒
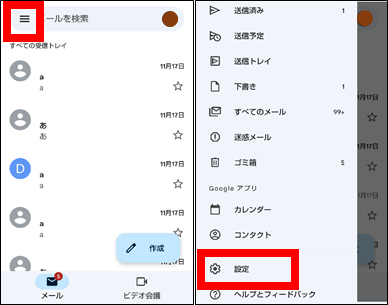
自分のメールアドレスを選択⇒受信トレイの種類⇒未読メールを先頭⇒戻るボタンを2回押す⇒操作完了
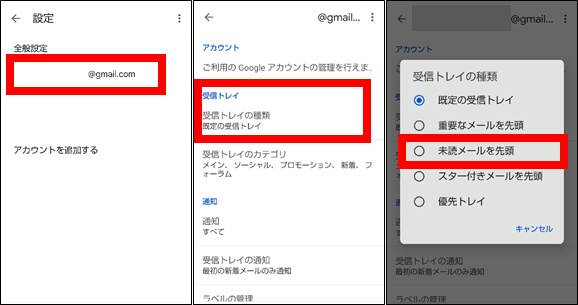
この操作をすることで、今後はGmailアプリの三本線を押して「未読」を押すと未読のメールが確認できるようになります。
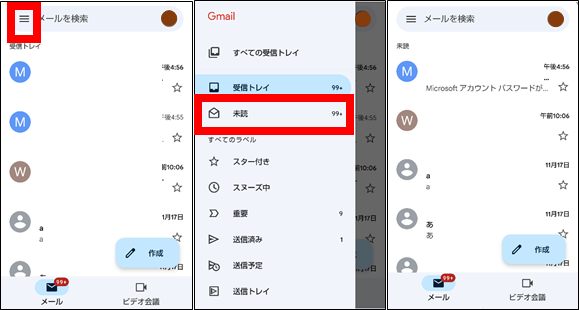
スワイプ動作で既読にする方法
メールの中には、中身を見ずに既読にする受信メールがあると思います。メールを既読にする方法で、簡単に思いつくものは2つあります。一つは該当メールを開いて既読にする方法、二つ目は未読メールを開かずに複数選択をして、右上の既読ボタンを押す方法です。2つの方法だと時間がかかるのでもっと簡単な方法を下記にまとめますので参考にしてください。
操作手順:「三」⇒設定⇒
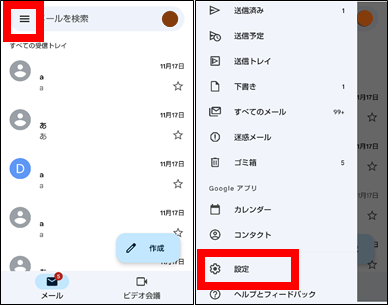
全般設定⇒スワイプの動作⇒
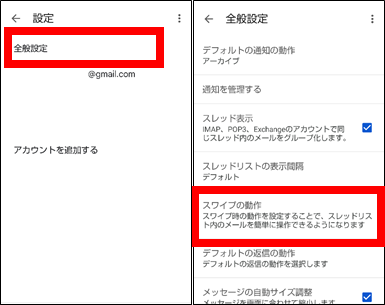
変更⇒既読または未読にする⇒戻るボタン2回⇒操作終了
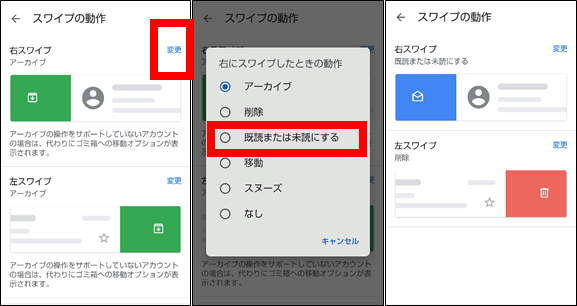
これで未読メールを既読にするときに、未読トレイを開いて左から右にスワイプすると既読になります。ついでに右から左にスワイプするとメールを削除できるようにも設定しました。これで簡単に既読や削除をすることができます。
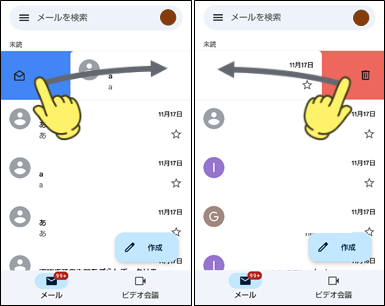
以上で、Gmailアプリの未読メール確認とワンスワイプで既読にする方法について説明を終了します。この記事を見て、少しでも役にたてるとうれしいです。

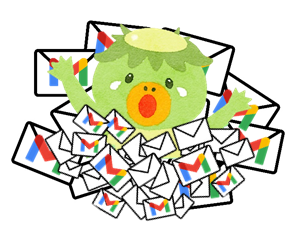


コメント